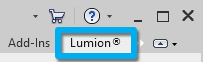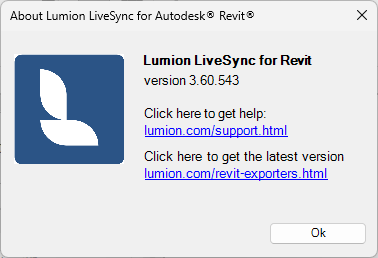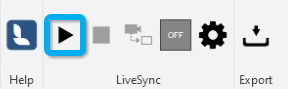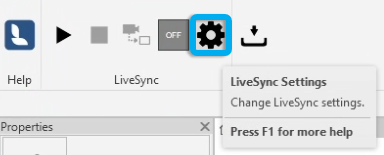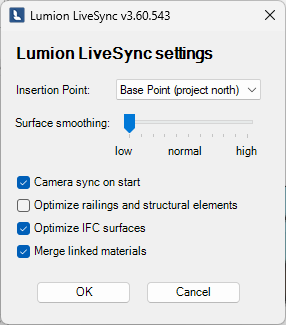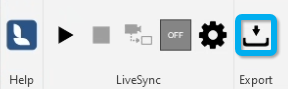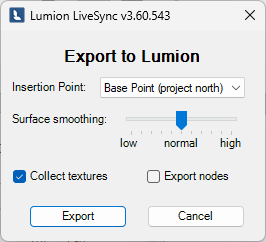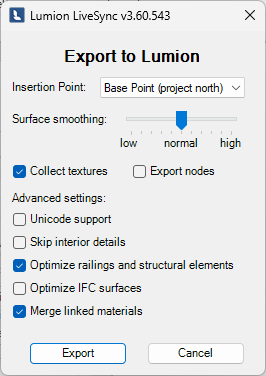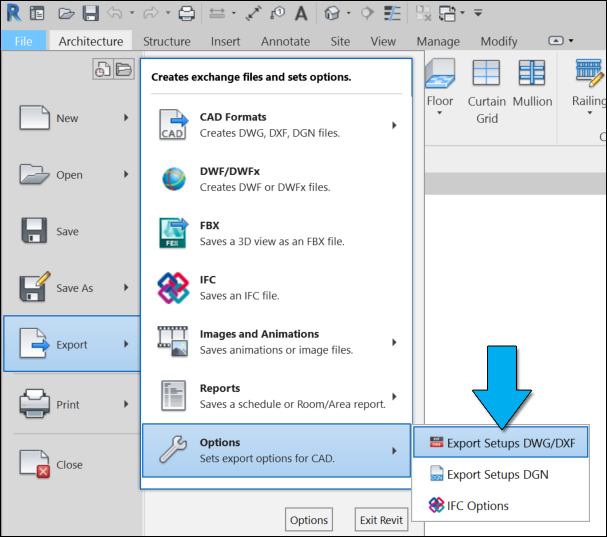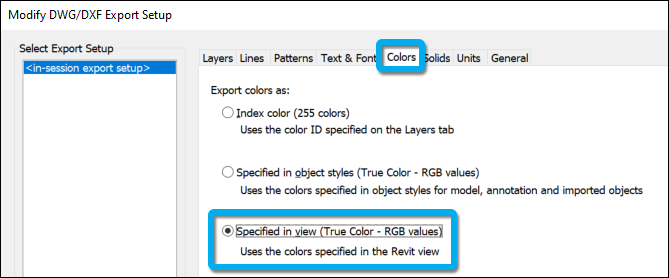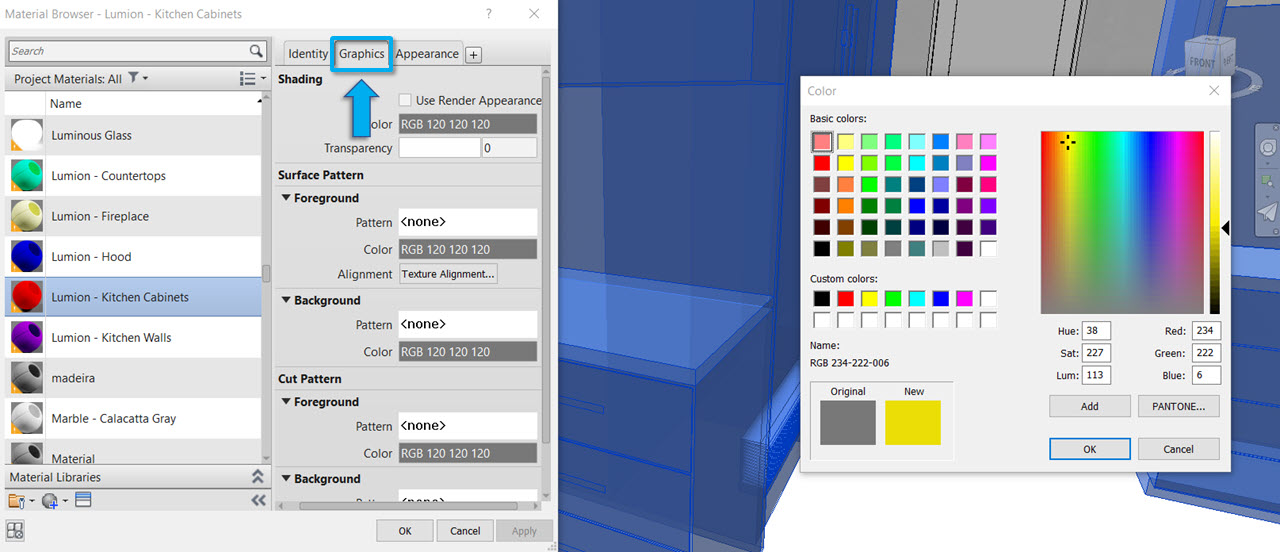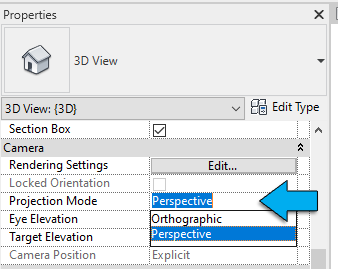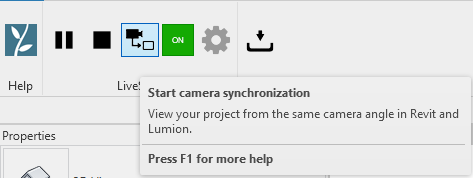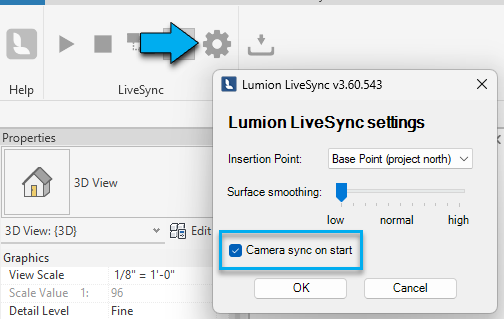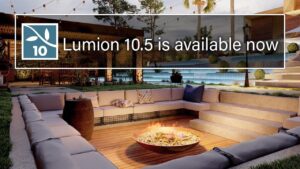آموزش اضافه کردن مدل لومیون برای رویت و رویت ال تی
1. دانلود و نصب افزونه:
- برای دانلود افزونه Lumion LiveSync برای Revit، به این صفحه مراجعه کنید:
- مطابق با نسخه Lumion و Revit خود، افزونه مناسب را دانلود و نصب کنید.
1.1. نصب افزونه برای Revit LT:
- اگر از Revit LT استفاده میکنید، به بخش 4 این مقاله مراجعه کنید تا دستورالعملهای مخصوص به خود را مشاهده کنید.
2.Export/Import به لومیون
2.1: روش اول: Export/Import زنده (direct/live) با LiveSync
با استفاده از افزونه Lumion LiveSync for Revit و نسخههای Lumion 8.3 و بالاتر، میتوانید به طور مستقیم و در زمان واقعی، مدل Revit خود (نسخههای 2015-2025) را در محیط Lumion مشاهده کنید.
قبل از کلیک روی دکمه LiveSync، مطمئن شوید که در Revit، نمای “Perspective 3D View” را انتخاب کردهاید. (برای اطلاعات بیشتر، به بخش 5.12 مراجعه کنید.)
مراحل:
- در Revit، مدلی که میخواهید به Lumion انتقال دهید را باز کنید.
- در نوار ابزار “Add-ins”، روی دکمه “Lumion LiveSync” کلیک کنید.
- گزینه “LiveSync” را انتخاب کنید.
- در صورت نیاز، تنظیمات دلخواه را اعمال کنید.
- روی “Connect” کلیک کنید.
پس از اتصال، هر تغییری که در Revit اعمال کنید، به صورت زنده در Lumion نمایش داده خواهد شد. این امکان را به شما میدهد تا به سرعت و به طور مستقیم، مدل خود را در محیط واقعی مشاهده کنید.
(اگر از Lumion 8.0 و بالاتر استفاده می کنید، لطفاً بخش 2.2 روش B را در زیر ببینید)
2.1.1: برای شروع LiveSync روی دکمه play کلیک کنید.
LiveSync اکنون در حال اجرا است:
2.1.2: قبل از شروع LiveSync می توانید تنظیمات را تغییر دهید یا روی دکمه Stop کلیک کنید و سپس تنظیمات را تغییر دهید.
2.1.3: اگر هنگام کلیک بر روی دکمه LiveSync Settings (cog) کلید Shift را نگه دارید، گزینه های بیشتری را مشاهده خواهید کرد:
ما Export/Import کردن مدل را از طریق LiveSync به جای فرمت .DAE توصیه می کنیم زیرا سریعتر است و به منابع کمتری نیاز دارد.
2.2: روش دوم : Export به Lumion (فایل Collada .DAE) برای Revit 2016 تا 2025
Lumion 10 و بالاتر:
اگر ترجیح میدهید مدل خود را با استفاده از یک فایل در Lumion 10.0 و بالاتر صادر کنید، میتوانید یک فایل Lumion Collada (.DAE) از Revit با استفاده از دکمه Export در پالت Lumion LiveSync for Revit صادر کنید. این فایل را میتوانید مستقیماً در Lumion وارد کنید.
برای Lumion 9.5 و قدیمیتر، به بخش 2.2.2 زیر مراجعه کنید.
2.2.1: مراحل Export Collada DAE:
2.2.1.1: روی دکمه Export کلیک کنید.
2.2.1.2: گزینه های Export مورد نظر را انتخاب کنید:
2.2.1.3: اگر هنگام کلیک بر روی دکمه Export، کلید Shift را نگه دارید، گزینه های بیشتری را مشاهده خواهید کرد:
2.2.2: Export به Lumion (فایل Collada .DAE) برای نسخههای قدیمیتر Lumion
2.2.2.1: Lumion 8.3 تا Lumion 9.5:
اگر ترجیح میدهید مدل خود را با استفاده از یک فایل صادر کنید، میتوانید از روش ذکر شده در بخش 2.2.1 استفاده کنید.
با این حال، لطفا بخش 2.2.3 زیر را نیز مشاهده کنید.
2.2.2.2: نسخههای قدیمیتر از Lumion 8.3:
برای این نسخهها، گزینه Collada DAE تنها گزینه موجود برای استفاده با Revit 2016 و جدیدتر است. لطفا این تاپیک را مطالعه کنید، بخش 2. پشتیبانی فنی برای نسخههای قدیمیتر Lumion:
3.تنظیمات
گزینههایی که تنظیم آنها به استفاده از LiveSync (direct/live) یا Export به Lumion مطابق بالا در بخش 2 بستگی دارد.
3.1: نقطه قرارگیری (Insertion Point):
در Revit، میتوانید نقطه پایه (Base Point) و نقطه بررسی (Survey Point) را در پروژه خود علامتگذاری کنید. تنظیمات صادرکننده Lumion به شما امکان میدهد یکی از این دو را به عنوان نقطه قرارگیری در Lumion تعریف کنید.
اگر نقطه پایه را به عنوان نقطه قرارگیری انتخاب کنید، “شمال پروژه” در نظر گرفته میشود. اگر نقطه بررسی را به عنوان نقطه قرارگیری انتخاب کنید، “شمال واقعی” در نظر گرفته میشود.
3.2: صافسازی سطح (Surface smoothing):
نشانگر صافسازی سطح به شما امکان میدهد سطح سطوح منحنی را تعریف کنید. تنظیم آن روی حداکثر مقدار میتواند تأثیر جدی بر زمان وارد کردن مدل و همچنین عملکرد و سرعت رندر در Lumion داشته باشد.
به همین دلیل، توصیه میکنیم نشانگر را روی کمترین مقدار ممکن تنظیم کنید که همچنان اطمینان حاصل میکند که اجسام منحنی به اندازه کافی صاف به نظر میرسند.
3.3: جمعآوری بافتها (Collect textures):
در صورت انتخاب، تمام بافتهایی که توسط مدل Revit استفاده میشوند در یک پوشه در همان مکان فایل .DAE قرار خواهند گرفت. اگر نیاز به وارد کردن فایل .DAE در یک رایانه دیگر دارید، این کادر انتخاب باید انتخاب شده باقی بماند.
3.4: صادرات گرهها (Export nodes):
این کادر انتخاب فقط باید در صورتی انتخاب شود که شما یک مدل خاص برای جایگزینی “گره” در Lumion آماده کردهاید. اطلاعات بیشتر در مورد این فرآیند در مقاله زیر موجود است:
3.5: پشتیبانی یونیکد (Unicode Support):
این کادر انتخاب فقط برای قراردادهای نامگذاری قدیمی مورد نیاز است و معمولاً نباید انتخاب شود.
3.6: رد کردن جزئیات داخلی (Skip interior details):
اگر این گزینه را انتخاب کنید، این دستههای Revit صادر نمیشوند:
- کاربری (Casework)
- دستگاههای ارتباطی (Communication Devices)
- دستگاههای داده (Data Devices)
- خروجی مجرای (Duct Terminal)
- تجهیزات الکتریکی (Electrical Equipment)
- چراغها (Electrical Fixtures)
- دستگاههای آلارم آتش (Fire Alarm Devices)
- مبلمان (Furniture)
- سیستمهای مبلمان (Furniture Systems)
- مدل عمومی (Generic Model)
- دستگاههای روشنایی (Lighting Devices)
- چراغها (Lighting Fixtures)
- تجهیزات مکانیکی (Mechanical Equipment)
- متن مدل (Model Text)
- دستگاههای تماس پرستار (Nurse Call Devices)
- لوازم بهداشتی (Plumbing Fixtures)
- دستگاههای امنیتی (Security Devices)
- تجهیزات تخصصی (Specialty Equipment)
- دستگاههای تلفن (Telephone Devices)
3.7: بهینهسازی نردهها و عناصر ساختاری (Optimize railings and structural elements):
این کادر انتخاب به شما امکان میدهد نردهها، عناصر سقف و عناصر ساختاری را با جزئیات کمتر صادر کنید تا از خراب شدن Revit جلوگیری کنید. لطفا توجه داشته باشید که بخشهای هواپیما در Revit هنگام انتخاب این کادر انتخاب پشتیبانی نمیشوند.
3.8: بهینهسازی سطوح آی اف سی (Optimize IFC surfaces):
در صورت انتخاب، سطوح IFC از مواد بسیار کمتری استفاده میکنند که میتواند به جلوگیری از نرخ فریم بسیار پایین در Lumion کمک کند.
3.9: ادغام مواد مرتبط (Merge Linked Materials):
مواد مشابه را در مدلهای مرتبط Revit با یک ماده واحد در مدل برای Lumion ادغام کنید.
4. وارد کردن مدلها از Revit LT
Revit LT از افزونههای دیگر مانند افزونه LiveSync for Revit ما پشتیبانی نمیکند.
4.1: در صورت استفاده از نسخه 9.5 یا قدیمیتر، افزونه DWG را در Lumion نصب کنید:
- Lumion 10.0 و جدیدتر: نیازی به نصب افزونه نیست.
- نسخههای قدیمیتر از Lumion 9.5:
4.2: در Revit LT، روی File -> Export -> Options -> Export Setups DWG/DXF کلیک کنید:
4.3: روی برگه لایهها کلیک کنید و “Export category properties BYLAYER and overrides BYENTITY” را انتخاب کنید:
4.4: روی برگه Colors کلیک کنید و “Specified in view (True Color – RGB مقادیر)” را انتخاب کنید:
4.5: صادرات مدل به عنوان فایل DWG و وارد کردن آن در Lumion
برای صادرات مدل از Revit LT به عنوان فایل DWG و وارد کردن آن در Lumion، مراحل زیر را دنبال کنید:
- در Revit LT، مدلی که میخواهید به Lumion انتقال دهید را باز کنید.
- روی File -> Export -> CAD Formats -> DWG کلیک کنید.
- تنظیمات دلخواه را اعمال کنید.
- روی “Export” کلیک کنید.
- در Lumion، روی File -> Import -> CAD Formats -> DWG کلیک کنید.
- فایل DWG صادر شده را انتخاب کنید.
- روی “Open” کلیک کنید.
5. مشکلات احتمالی و راه حلها
5.1: چرا بعد از وارد کردن و قرار دادن مدل در صحنه نمیتوانید آن را ببینید؟
- مطمئن شوید که مدل Revit شما نزدیک به نقطه پایه (Base Point) یا نقطه بررسی (Survey Point) قرار گرفته است، بسته به نوع نقطه قرارگیری که در گزینههای صادرات افزونه انتخاب کردهاید (به بخش 3.3 مراجعه کنید) قبل از وارد کردن آن در Lumion.
5.2: چرا نمیتوانید یک ماده Lumion را به سطوح جداگانه اختصاص دهید؟
- Lumion همیشه سطوحی را که از یک ماده در Revit استفاده میکنند ترکیب خواهد کرد. اگر میخواهید یک ماده Lumion را به یک سطح خاص اختصاص دهید، باید قبل از وارد کردن مدل، یک ماده منحصر به فرد را به آن سطح در Revit اختصاص دهید.
- اگر از Revit LT استفاده میکنید، قبل از صادرات مدل، به مادهای که نمیخواهید ادغام شود، یک رنگ منحصر به فرد اختصاص دهید.
Revit MEP: اختصاص مواد به سیستم لولهها
برای اطمینان از عملکرد صحیح سیستم لولهها در Lumion، مواد را به هر دسته از سیستم لولهها اختصاص دهید.
اگر یک ماده را به کل سیستم اختصاص دهید، Lumion قادر به تشخیص سطوح یا ساختارهای لولههای جداگانه نخواهد بود.
مراحل:
- در Revit MEP، پروژه خود را باز کنید.
- سیستم لولهها را انتخاب کنید.
- به منوی “Properties” بروید.
- در بخش “Material”, روی دکمه “Edit” کلیک کنید.
- ماده مناسب را برای سیستم لولهها انتخاب کنید.
- روی “OK” کلیک کنید.
5.3: تنظیم بهینهسازی هندسه (Geometry Optimization) در نسخههای قدیمیتر افزونه چه کاری انجام میدهد؟
- قبل از اینکه افزونه یک شی را از Revit صادر کند، باید آن را تسهیل کند (مدل را به مثلثها تقسیم کند). اما تسهیلکننده داخلی پیشفرض Revit با اشیاء نازک و بلند (نردهها، قابها و غیره) مشکل دارد. این تعداد زیادی مثلث ایجاد میکند.
- اگر بهینهسازی هندسه را روشن کنید، فقط برای دستههای شی داده شده، افزونه سعی میکند آن را به گونهای متفاوت تسهیل کند تا صافکاری بهینه با حداقل مثلثها به دست آید، به جای تسهیلکننده داخلی.
- با این حال، گاهی اوقات یک نقطه ضعف وجود دارد؛ گاهی اوقات مختصات نگاشت بافت نادرست هستند. بهتر است از این گزینه اجتناب کنید مگر اینکه صحنه شما یک فایل .DAE بسیار بزرگ ایجاد کند (پس از کاهش آن با استفاده از تنظیمات پایینتر Surface Smoothing/Smoothing Accuracy).
5.4: آیا میتوانید یک مدل Family (.RFA file) صادر کنید؟
- خیر، Exporter Lumion نمیتواند یک فایل .RFA (Family) منفرد صادر کند و منجر به خطای “Object reference not set to an instance of an object” میشود. این یک محدودیت فنی است.
- برای حل مشکل، مطمئن شوید که مدل .RFA در یک فایل پروژه .RVT قرار دارد.
5.5: چرا برخی از مواد به طور خودکار به آب و شیشه در Lumion تبدیل میشوند؟
- انواع سطح ماده Revit زیر (همانطور که در برگه Appearance) به طور خودکار به مواد شیشه یا آب ویژه در Lumion تبدیل میشوند هنگام استفاده از LiveSync (یا فایلهای .DAE اگر از Lumion 10 یا جدیدتر استفاده میکنید) برای Export مدل:
- Glazing -> Glass in Lumion
- SolidGlass -> Glass in Lumion
- Mirror -> Glass in Lumion
- PrismTransparent -> Glass in Lumion
- Water -> Water in Lumion
- تبدیل خودکار فقط زمانی اتفاق میافتد که عملکرد LiveSync را شروع کنید (یا هنگام وارد کردن یک فایل .DAE اگر از Lumion 10 یا جدیدتر استفاده میکنید).
5.6: چگونه پیام “Object reference is not set to an instance of an object” را حل میکنید؟
- لطفا دستورالعملهای بخش 4 در مقاله زیر را دنبال کنید:
5.7: چگونه مطمئن شوید که دوربین بین Revit و Lumion همگامسازی شده است؟
- لطفا مطمئن شوید که در Revit در یک “نمای 3D” هستید و “Projection Mode” روی “Perspective” تنظیم شده است.
و اینکه همگام سازی دوربین LiveSync روشن شده است:
یا در تنظیمات LiveSync -> Camera sync در شروع روشن است.
5.8: چرا با استفاده از «Section Box» برخی از مواد به نظر می رسد که «از بین رفته»؟
اگر یک “Section Box” کاملاً یک سطح از یک مدل را حذف کند، آنگاه ماده نیز دیگر در Lumion وجود ندارد. حالت مدل تغییر کرده است تا نمای “Section Box” را منعکس کند. برای اطلاعات بیشتر به این مقاله مراجعه کنید:
5.14: آیا در مشاهده برگه LiveSync for Revit در Revit مشکل دارید؟
لطفا مقاله عیبیابی زیر را توسط Autodesk دنبال کنید:
- لینک خارجی: Revit add-on not showing in the Ribbon Tab